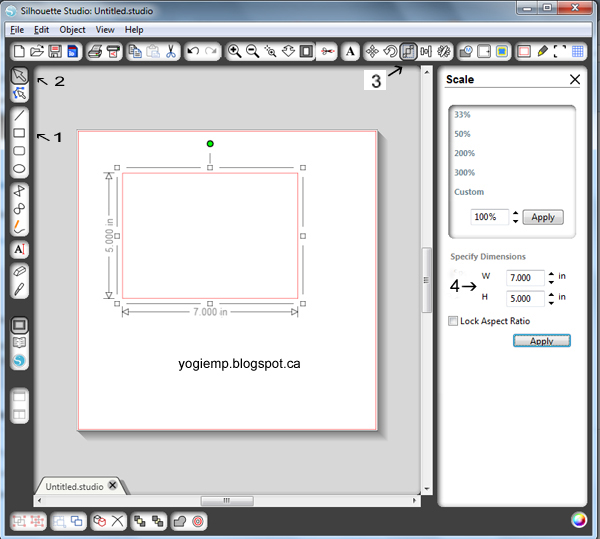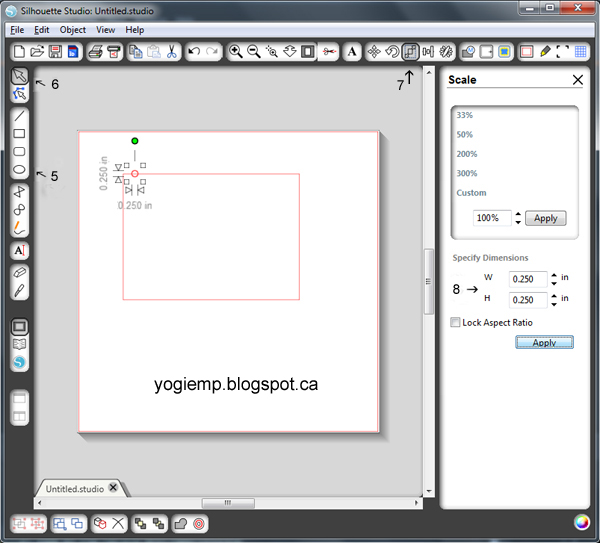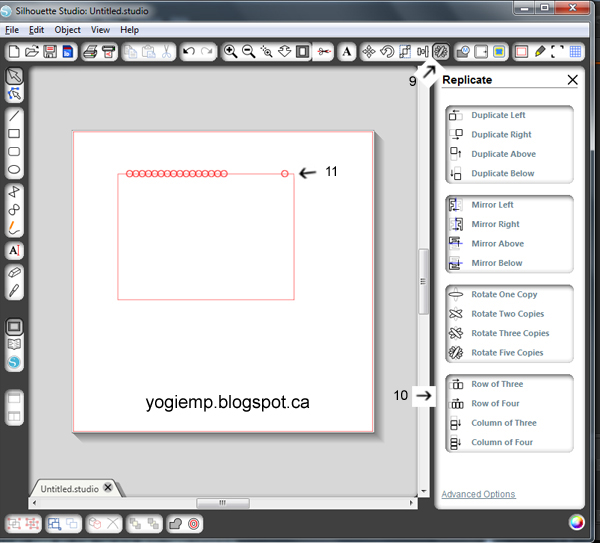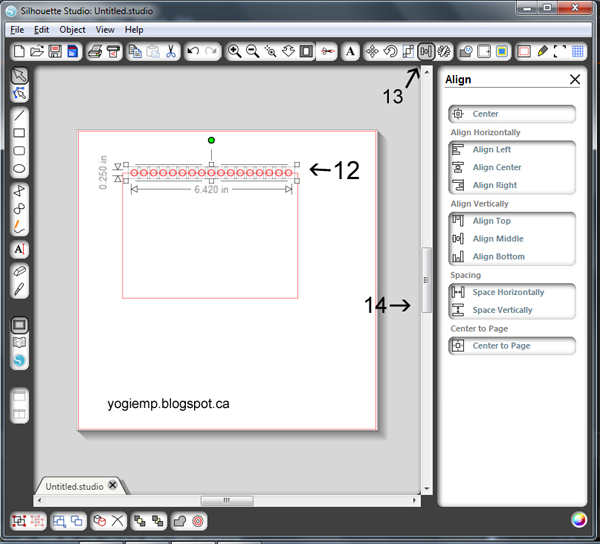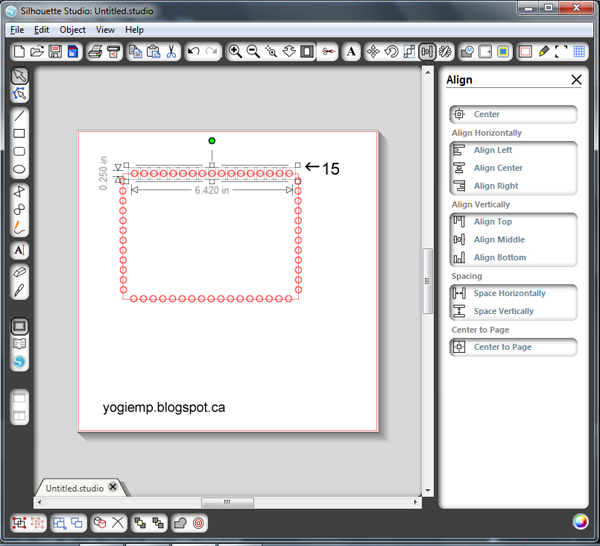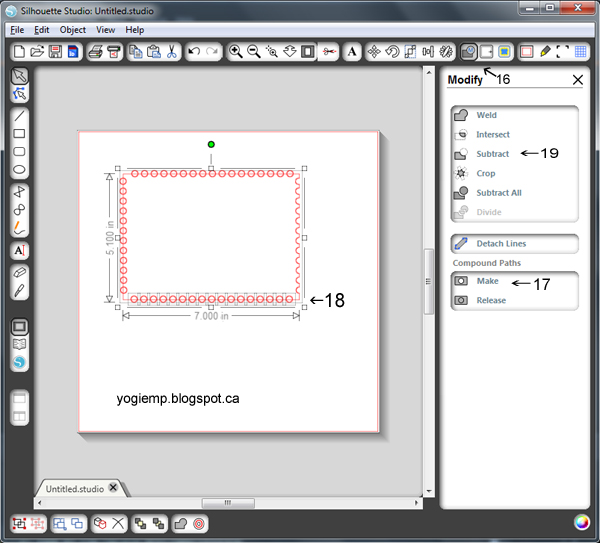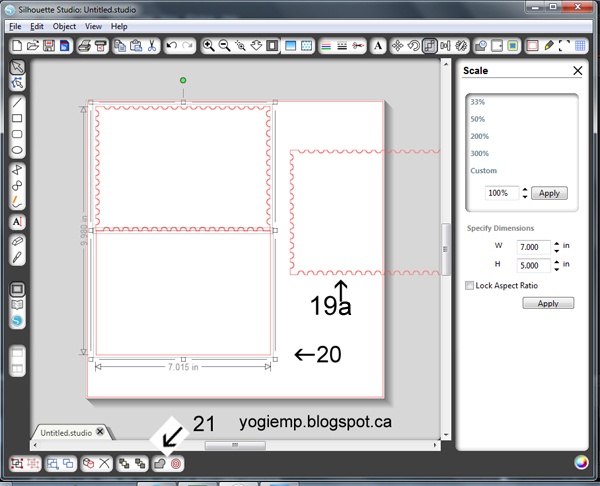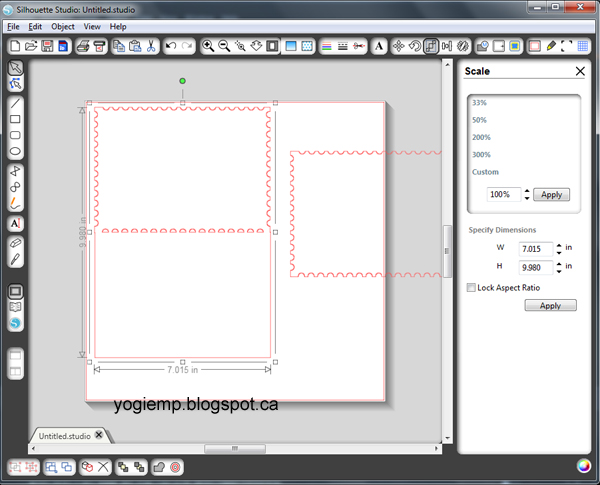ID: Silhouette
Postage Easel Card Tutorial
Created: Aug 14, 2015
Modified:
I signed up for another online class by Jennifer McGuire "A Cut Above"- this one, dies and Silhouette. You can take only the die portion or only the Silhouette portion or all of it... I signed up for all of it. I must admit the die portion didn't have anything I have not tried, but I'm glad I have access to it anyway. I've been very frustrated with my Silhouette software and have been using Sure Cuts A Lot which I am totally happy with and it's so easy to use... But in taking this class I learnt something I'm not able to do (at least that I'm aware of) with my SCAL software.
You can see the instructions for the card itself by clicking HERE.